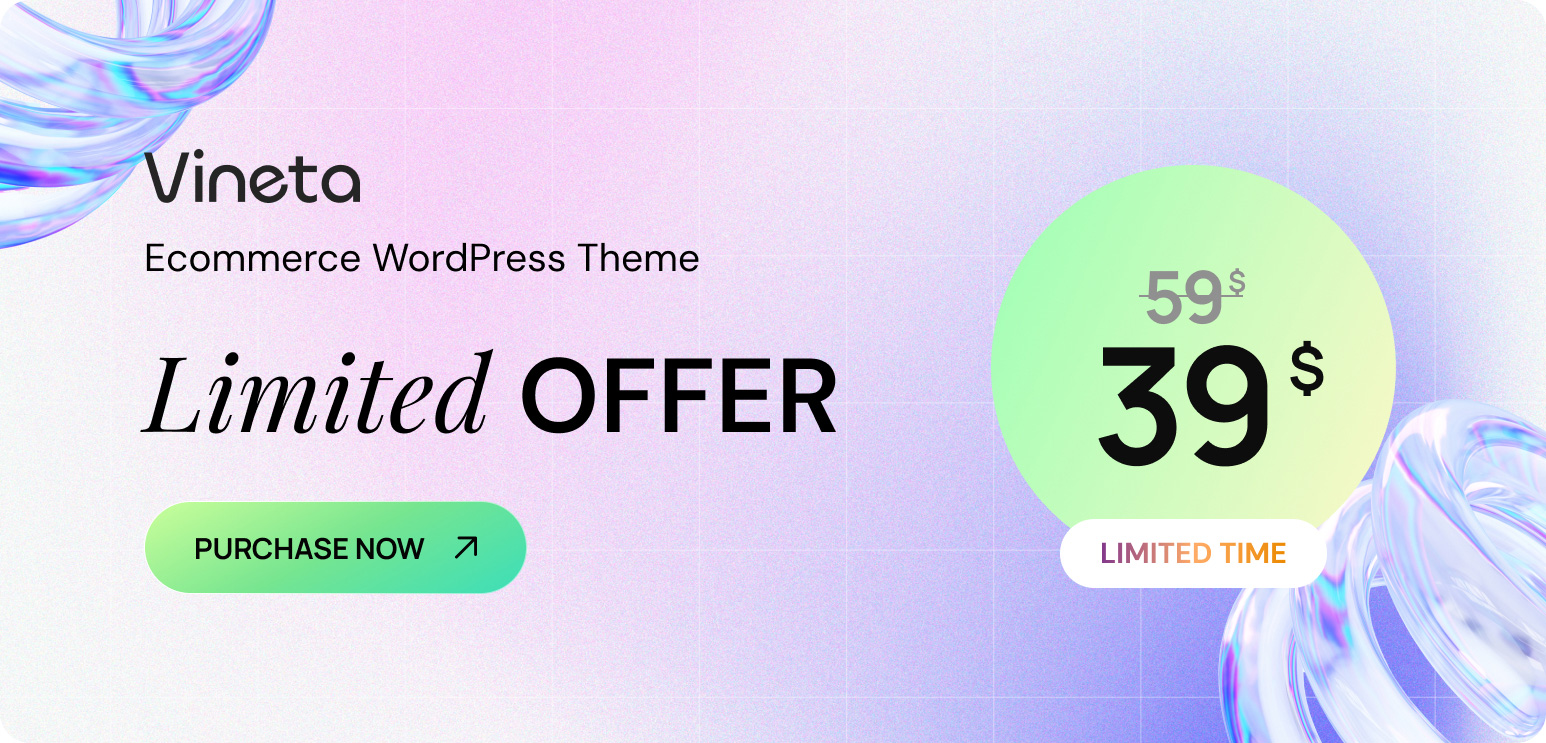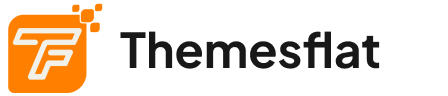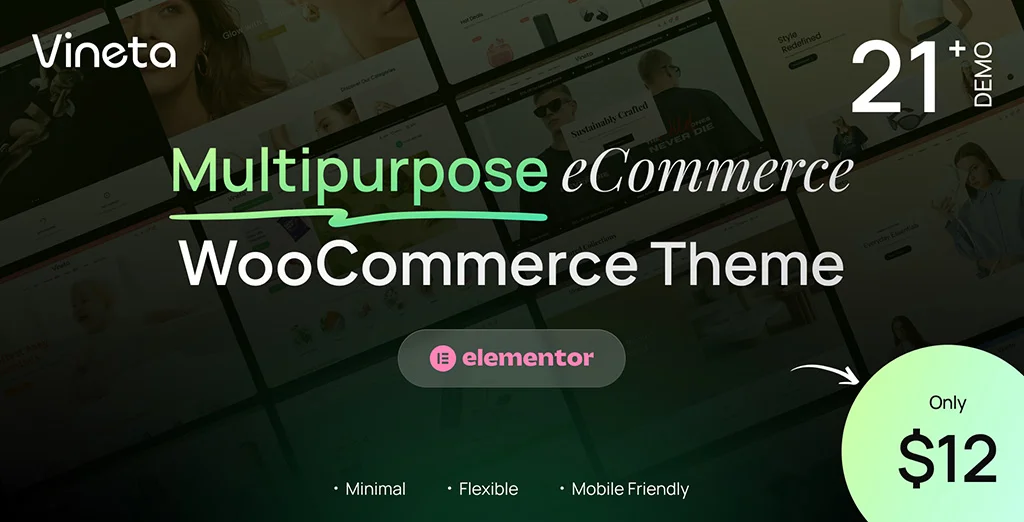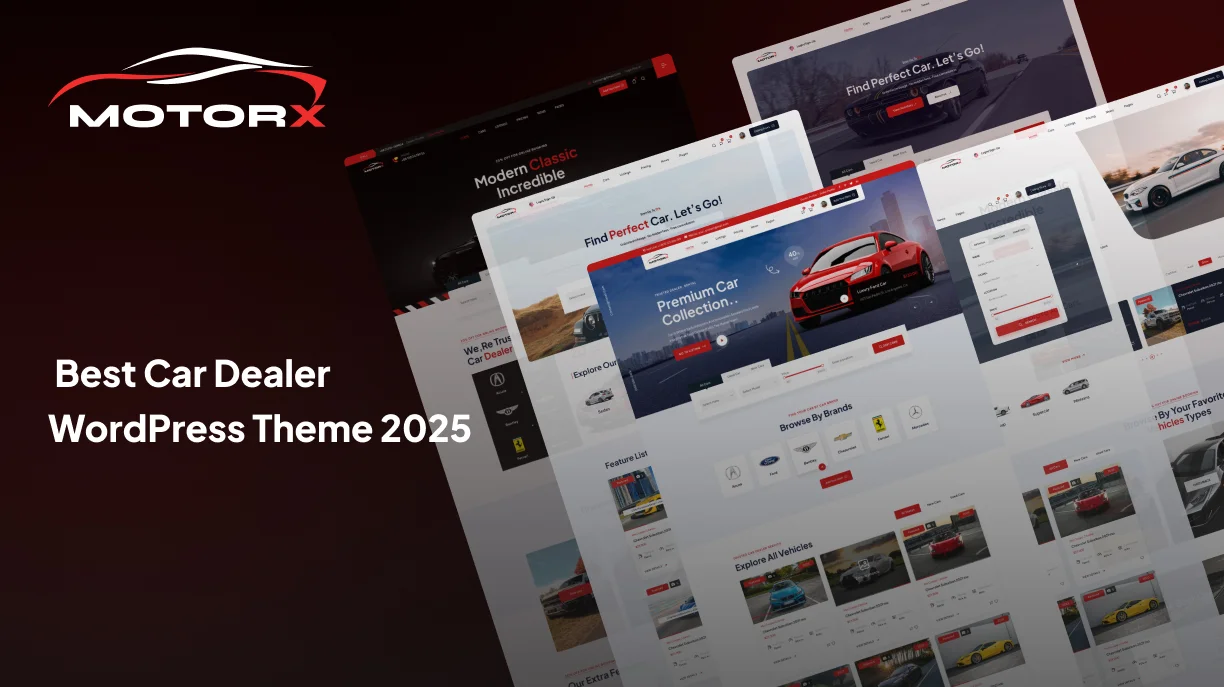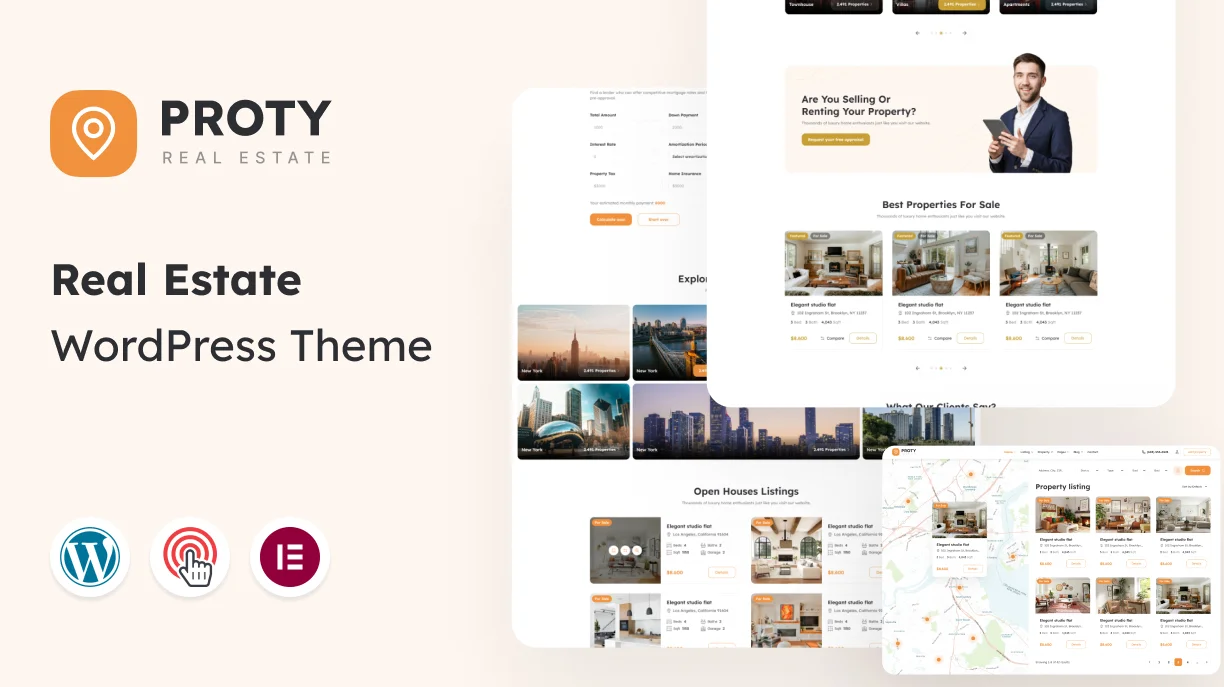Step-by-Step Guide: Installing a Theme from Themeforest
Installing a theme from Themeforest is a straightforward process that can transform your website’s look and functionality in minutes. Whether you’re a seasoned developer or a beginner, this guide will walk you through the entire process. Let’s get started!
What is Themeforest?
Themeforest, part of the Envato Market, is a popular marketplace offering a vast collection of website themes for platforms like WordPress, HTML, Shopify, and more. These themes are designed by professional developers and come packed with features, customization options, and stunning designs to cater to various needs.
Step 1: Purchase Your Theme from Themeforest
The first step in installing a Themeforest theme is purchasing the one that best suits your website’s needs. Here’s how:
- Visit Themeforest: Go to Themeforest and browse through the available themes.
- Use the search bar to find themes specific to your platform, such as WordPress, HTML, or eCommerce.
- Check user reviews, ratings, and previews to ensure the theme matches your requirements.
- Select and Purchase: Once you’ve found a theme you like, click on it to view its details. Click the Buy Now or Add to Cart button and complete the checkout process.
- Download the Theme Files: After purchase, navigate to your Envato account dashboard and download the theme files.
- You’ll typically get two download options: “Installable WordPress file only” and “All files & documentation.” Download both for safekeeping.
Step 2: Prepare for Installation
Before installing your theme, take the following steps to prepare:
- Backup Your Website: If you’re installing a theme on an existing website, it’s crucial to back up your files and database to avoid losing data.
- Check Theme Requirements: Review the theme’s documentation for specific requirements like PHP version, WordPress version, or required plugins. Most Themeforest themes are compatible with the latest versions, but it’s good to double-check.
- Install Required Plugins: Some themes may require additional plugins to function fully. Make a note of these plugins from the theme documentation.
Step 3: Install Your Theme
Now that you’re prepared, it’s time to install your Themeforest theme. The process varies slightly depending on your platform. Let’s explore the most common scenarios.
Installing a WordPress Theme
- Access Your WordPress Dashboard:
- Log in to your WordPress admin panel.
- Navigate to Appearance > Themes.
- Upload Your Theme:
- Click the Add New button at the top of the page.
- Select Upload Theme and choose the “Installable WordPress file only” (a .zip file) you downloaded earlier.
- Install and Activate:
- Click Install Now and wait for the upload to complete.
- Once installed, click Activate to apply the theme to your website.
- Install Required Plugins:
- If your theme requires plugins, you’ll see a notification. Click on Begin Installing Plugins and follow the prompts.
- Import Demo Content (Optional):
- Many themes come with demo content to help you get started. Locate the demo importer under your theme’s settings or tools and follow the instructions.
Installing an HTML or Other Theme Type
For non-WordPress themes like HTML templates, the process involves uploading files to your web server via FTP or a hosting control panel:
- Extract the Theme Files: Unzip the downloaded theme package to access its contents.
- Upload Files to Your Server:
- Use an FTP client (e.g., FileZilla) or your hosting provider’s file manager.
- Upload the theme files to the appropriate directory (e.g.,
/public_htmlfor most hosting setups).
- Configure the Theme: Follow the documentation to set up your theme’s features and ensure everything works correctly.
Step 4: Customize Your Theme
After installation, it’s time to make the theme your own. Here’s how:
- Use the Theme Customizer:
- Navigate to Appearance > Customize in WordPress.
- Adjust colors, fonts, layouts, and other design elements.
- Edit Pages and Posts:
- Use your theme’s page builder or WordPress’s block editor to create and edit pages.
- Add content, images, and videos to bring your site to life.
- Set Up Menus and Widgets:
- Configure navigation menus under Appearance > Menus.
- Add widgets to sidebars and footers via Appearance > Widgets.
- Optimize for Performance:
- Use caching plugins like WP Rocket or W3 Total Cache.
- Optimize images with tools like Smush or Imagify.
Step 5: Test and Launch Your Website
Before making your site live, perform thorough testing:
- Check Responsiveness: Ensure your theme looks great on all devices (desktop, tablet, and mobile).
- Test Links and Forms: Verify that all links, forms, and buttons work as intended.
- SEO Optimization:
- Use an SEO plugin like Yoast SEO or Rank Math to optimize your site.
- Add meta titles, descriptions, and focus keywords to all pages.
- Speed Test: Run your site through tools like Google PageSpeed Insights or GTmetrix to measure performance and address any issues.
- Security: Install a security plugin like Wordfence or Sucuri to protect your site.
Step 6: Maintain Your Website
Installing the theme is just the beginning. Regular maintenance ensures your website remains functional and secure:
- Update Regularly: Keep your theme, plugins, and WordPress core updated.
- Monitor Performance: Use analytics tools to track your website’s performance and user engagement.
- Backup Your Site: Schedule regular backups using plugins like UpdraftPlus or BackupBuddy.
- Engage Your Audience: Keep your content fresh and interact with visitors to build a loyal audience.
Conclusion
Installing a theme from Themeforest doesn’t have to be daunting. By following this step-by-step guide, you can transform your website into a professional and visually appealing platform. Take your time to explore the theme’s features, customize it to reflect your brand, and enjoy the benefits of a well-designed website.
Ready to elevate your online presence? Head over to Themeforest and get started today!
Frequently Asked Questions (FAQs)
- Can I install a Themeforest theme on multiple websites?
- No, most Themeforest themes are licensed for a single website. You may need to purchase additional licenses for multiple sites.
- What should I do if my theme fails to install?
- Ensure the uploaded file is the “Installable WordPress file only.” If the issue persists, check your server’s PHP settings or contact your hosting provider.
- Are updates free for Themeforest themes?
- Yes, most themes include free updates for the duration specified in the purchase license.
- How can I contact the theme developer for support?
- You can reach out to the developer through the “Support” tab on the Themeforest product page.